暴力に屈する大人。社会に殺されてゆく子供たち
死亡女児「父からいじめ」アンケート、父に渡す
これで言われるがままに相手の要求を呑んでしまっていたとは。
>市教委によると、栗原容疑者は一時保護直後から、連日親族と一緒に同校を訪れ、
>「人の子を誘拐するのか」
→誘拐ではなく保護である
>「暴力はふるっていない」
→当事者の意見だけで事実確認することはできない
>「訴訟を起こす」と抗議。
→起こせばいい。こちらも法を以って対処する
>学校側がアンケートの回答内容を伝えると、「実物を見せろ」などと要求した。
→あなたに開示する義務はない。
ここまで伝えた後、「お引き取り下さい」と退去を通告して…
従わなければ警察に通報すると警告して、実際に呼んで騒ぎにしておけばよかったね。
怖かったから従ってしまった、と言っていたけど…そんな弱腰じゃ弱者は守れなくて当然だよね。
学校ってなんでも穏便に、とか他人の耳に入らないように…という風にしたがり、
極端に隠ぺい体質なのがよろしくない。
いろいろ事情があるんだろうけど、人の命がかかってるんだから
せめて一時保護をした実績をもとに、容疑者の楯になってあげることはできなかったのかな…。
親にも先生にも見放された子供の行く先は、凄絶な死しかない。
僕もあなたも、たまたま生きながらえることができただけで、日本はこういう国である。
みなさん、先生でも親でもないけど、友達や知っている子がひどい目にあっていたら、どうか助けてあげてほしい。
人を助けるのは大変だけど、きっとその方が後悔せずに生きていけるよ。
栗原心愛さんのご冥福をお祈りします。
ややこしい正規表現を可視化する
正規表現がとっつきにくいのって、JavaScript書いてるときデバッガで確認しながら、みたいな視覚的な結果が返ってこないというところもあると思うんですよね~
Google Analyticsでの正規表現の使い方・活用方法でRayさんが詳しく解説してくださっていますが、私も必要に駆られて覚えたので当時どう習得したのがよく覚えていませんでした。
わかりにくいことは、なんでも可視化しちゃう
ただし…、ひとつだけ確実にいえるのは、下記のツールが学習や作業効率の一助になっていたということです。
これを使ったら誰でも覚えられるよ!ってくらい、正規表現がわかりやすくなりますよ!
Regulex JavaScript Regular Expression Visualizer.
ここに作った正規表現入れるか、このなかで直接Editしてもリアルタイムで動きがわかってとてもよいです(語彙力)。
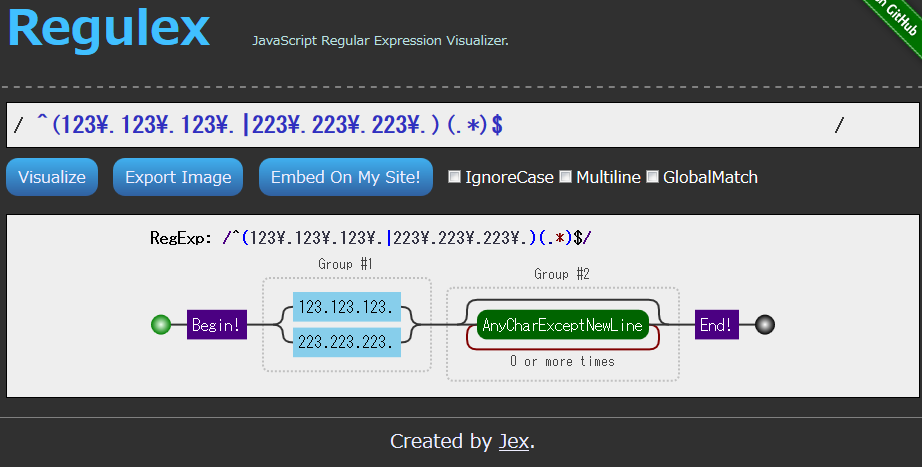
間違ってるところはわかりやすくエラーというか、それっぽい何かが出るので、ドットの前にバックスラッシュ入れ忘れてたり(エスケープ処理)してたらすぐ気づけるし、グルーピングミスってておかしなことになってたら列がずれるので、一目見ただけでおかしいのがわかります。
すでに達人になっている方も、このツール使ったら作業効率あがるかもしれないし、デバッグに使えるのでぜひ試してみて下さいね。
できあがった正規表現をチェッカーにかける
あとは作った正規表現に対して正しくマッチしているかチェックする癖をつけると、悲しい事故を防げるかもしれません。
いろいろ使ってきたけど、私は下記に落ち着きました。
正規表現チェッカー JavaScript版(SOFTEL labs)
https://www.softel.co.jp/labs/tools/regex/

正規表現を使いこなすと、フィルタ設計がぐっと楽になりますよー。
はてなブログの詳細設定にGoogle タグマネージャの項目が追加されました
詳細設定からGoogle タグマネージャのコンテナIDを指定できるようになってます!
(直接埋め込みがんばったのに…)
設定してみましたが、正しく動いているようです。
解説記事を書こうと思いましたが、公式ブログに詳しく書いてあるのでやめときますw
詳しくはリンクからご参照ください。
追記
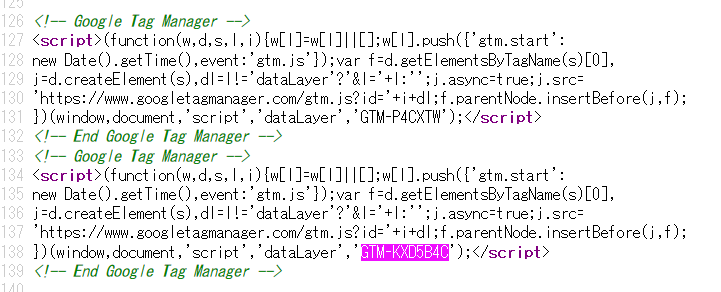
詳細設定でコンテナID指定すると、
デメリット:iframe要素のスニペットが見当たらない
メリット:公式のコンテナと思われるP4CXTWの真下に記述されて、ヘッダーにhtmlを追加するよりも上部に記述される
みたいな感じですね。
GTMスニペットを利用した所有者確認(サーチコンソールとかオプティマイズ)を利用するときは、このスニペットだと認証通らないと思うので注意が必要です。
強いてデメリットあげるとすればこのくらいかな?私はこのままこの機能を使いますー
検索キーワードやトレンドで振り返る2018年
Google ニュースの2018年流行語
https://news.google.com/topics/CAAqJQgKIh9DQkFTRVFvTEwyY3ZNVEl3ZGpWdE1UZ1NBbXBoS0FBUAE?hl=ja&gl=JP&ceid=JP%3Aja
現実
https://trends.google.co.jp/trends/yis/2018/JP/
「ソリオな5人は呪われている」
という事を、皆々様ももう十分ご理解いただけたかと思います。
本年度もお疲れ様でございました。
良いお年を。
グッバイEdge サンキューマイクロソフト

※The Mozilla Blogより
https://blog.mozilla.org/blog/2018/12/06/goodbye-edge/
※Chromeで見ると翻訳できますん
そもそもMozillaがFirefoxを始めたのは、「Internet Explorerの独占状態に危機感を持ったから」だったそうです。
結果、Firefoxのような素晴らしいブラウザを生み出して開発を続けるのは素晴らしいことだと思います。Firefox is GOD。
ですが、IEはそうじゃないですよね…。Edgeもそうじゃないですよね…。
ブラウザの多様性が是、というのはわかりますが、だからといってマイクロソフトの作ったブラウザが素晴らしいものだった、ということにはならないと思うんですよ。
結果開発者の工数が減るのであれば、それはその界隈の人たちに歓迎されても仕方のないことだと思います(言い方きついけどEdgeは多様性以外何も貢献してくれていないし)。
「アジア自動車の多様性のために、特定アジアのすべてのメーカーの自動車販売数を一定に保つ」みたいな政策が行われて、ヒュンダイ車が日本で販売数を伸ばしたらすくなくとも私は嫌ですし…。そこはちゃんと競争に勝って、市場の信頼を得るべきだと思います。
Chromiumプロジェクトに市場を独占されたくない人は、Firefoxのようなブラウザがこのあと登場してくれることを祈祷するか、自分でレンダリングエンジンを作るしかないんじゃないですかね。
私はお祈りしておきますね。プレイヤー。
関連記事
EdgeブラウザがついにChromiumを採用へ Mozillaは「独占は危険」と警告
http://www.itmedia.co.jp/pcuser/articles/1812/09/news016.html
Microsoft EdgeがChromiumベースにすると公式に発表。多様性が失われるウェブへの懸念と祝福の声と
https://togetter.com/li/1295971
>これ業界全体で大感謝ひらいて、一日中歌い踊ってシャンパンあけて良いやつ。企画したら日本中のフロントエンジニアが来たがるはず。大英断。
→このクソ忙しい12月の繁忙期にフロントエンドエンジニアが外部の飲み会に来れるわけないだろ!いい加減にしろ!
リアルタイムレポート:Google アナリティクスがちゃんと動いてるのか確認しよう
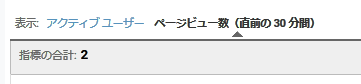
前回の記事では
- Google アカウントを作る/ご自身のメールアドレスをGoogle アカウント化する
- Google アナリティクス(GA)トラッキングコードを発行する
- 発行したトラッキングコードをはてなブログ側で設定する
GAをはてなブログ上で稼働させるところまでをご案内しました。ちゃんと動いてくれているでしょうか?チェックしてみましょう。
リアルタイムレポート
解析ツールは多々あれど、原則としてどのツールも「サイトから飛んできたヒットを処理→蓄積→レポート化」この動きを行います。
アクセスがあったとしても、しばらくツール側でデータを処理する時間が発生するということですね。
ただし、GAのレポート群の中には例外があり、リアルタイムでヒットを確認できる機能がついています。リアルタイムレポートと呼ばれるものです。
リアルタイムレポートは通常のページレポートとは違うエンジンで動作しています
詳細はヘルプをご参照いただくとして、概要だけ。
リアルタイムレポートは蓄積→処理をする前のヒットを確認できるものなので、後から見るページレポートとかユーザーレポートとは必ずしも一致しないことがあります。処理の方法が異なるためです。誤差はどうしても出る、くらいに認識しておくといいと思います。
前置きが長くなってしまいました…それでは実際にリアルタイムレポートを使ってみましょう。
リアルタイムレポートでわかること
リアルタイムレポートはレポート群で一番上に配置されています。上から順に「ホーム」「カスタム」この次からがレポート群で、3つめに配置されています(2018年11月現在)。クリックするとリアルタイムレポートが開きます。
リアルタイムレポートでわかるのはどの地域からのアクセスがあったか、どのページにアクセスされたか、どんなイベント、CVが発生したか、大きく分類すればこの三つです。今回は「どのページにアクセスされたか」を調べましょう。
[リアルタイム]→[コンテンツ]を選択してください。
このレポートで調べられる属性は左から順に「アクティブユーザー数」「ページビュー数(分単位」「ページビュー数(秒単位)」です。
悲しいことにアクティブユーザーがいない、という状況でも…自分でアクセスすれば動作確認はできますよ。
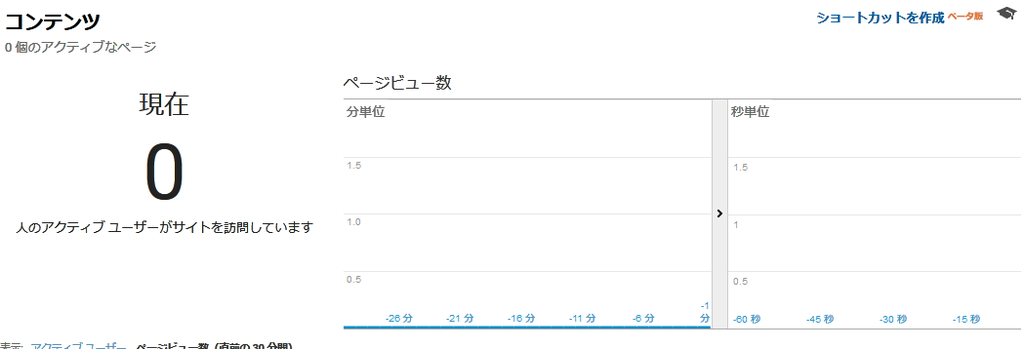
自分のサイトにアクセスしてみましょう。ほかにユーザーがぜんぜんいない悲しい状態であれば特に気にする必要はないですが、もし他のユーザーと自分のアクセスを区別したいときには、URLに適当なパラメータをつけてアクセスすると区別できるようになります。このブログで実行するとなると、https://keninu.hateblo.jp/?=test みたいな感じに末尾に余計な値をつけておけばいいわけですね。
パラメータをつけるとこんな感じで区別ができます。

また、複数の行数を分単位で眺めたいときは、「表示: アクティブ ユーザー」を「ページビュー数(直前の 30 分間)」に切り替えておきましょう。
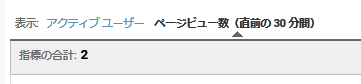
なんとなくGAの操作に慣れてきた感じしません?
興味があるところは適当にクリックしてみましょう。
というのも、GAはUIが結構独特なので、使い始めの人はだいたいアレルギーがでます。使いこなすには、まず触ってみて慣れるしか道はないんですね(もちろんそういう拒否反応が出ない方は、使いこなすまでも早い傾向にあると思います)。
導入とリアルタイムレポートの初体験が、あなたの今後のデジタルアナリティクスの第一歩となれば幸いでございます。
次回予告(次回も書くとは言っていない)
今後は実践編として、ページレポートの閲覧や分析の仕方…等に展開できればいいと考えていますが、固い話題で記事を書くのは疲れるので未定です。
※「娘がプラネタリウムを初めて見た後に、自分の乳首をつまんで「プラネタリウム!」という一発ギャグをあみだした」とかそういう「このファミリー、常にノーブレーキでバカだな」みたいな記事のほうが、私に向いているような気がします。それではまた。
はてなブログでGoogle アナリティクスを使えるようにする
はてなブログさんはデフォルトでアクセス解析の機能がついてるんですね!
これも悪くないですけど、ネット上で得たアクセス解析に関するTipsは、やはり広く普及しているGoogle アナリティクスのものが大半を占めていると思います。
そんなに手間はかからないので、30分くらい時間を確保できるのならこの機会にアナリティクス、使ってみませんか?興味のある方はよければ下記読んでみてくださいね~
Google アカウントを用意しましょう
GmailとかGoogleのサービスをすでに使っている人はGoogle アカウントをお持ちだと思います。
Gmailも使ってないし、Googleアカウントも持っていないよ!という方はあらかじめ作成しておく必要があります。下記で新規作成できます~。
Google アカウントの作成 - Google Accounts
Google アカウント = gmailのメールアドレスなんですけども、もともとお使いのお気に入りのメールアドレスをGoogleアカウントとすることも可能ですよ。
「代わりに現在のメールアドレスを使用」というリンクがあるので、クリックした後、ご自身のメールアドレスを入力すれば、こちらをGoogle アカウントとすることができます。
Google アナリティクスのトラッキングコードを発行しましょう
上記にアクセスし、「登録」ボタンを押して情報を順次入力していきましょう。
- アカウント名:任意で入力、あとで変更できます。「はてなブログ用」とかでいいんじゃないでしょうか
- ウェブサイトの名前:任意で入力、あとで変更できます。そのままウェブサイトの名前をいれてもいいですが、ドメイン名を入れておくとわかりやすいかも
- ウェブサイトのURL:サイトのドメインを入れましょう。うちのサイトだと「https://keninu.hateblo.jp」となります。末尾のスラッシュ(/)は不要なのでご注意。この値もあとで変更できます
- 業種:目標(コンバージョン)のひな形が変化します。コンバージョンって何?って感じの方はデフォルトのままでもいいとおもいます~
- レポートのタイムゾーン:日本にお住まいですか?では日本にしておきましょう。
- チェックボックス:全部オンがおすすめです。気になる方は詳細や説明文をよく読んでみてくださいね
ここまで入力したら、最下部の「トラッキングIDを取得」を押下して、アナリティクス アカウントを開設しましょう!
ここからあとの選択肢等は日々の細かなアップデートでころころ変わる可能性があるので、特に言及しませんが、基本的には設問にそって進めていけば問題ないはずです。
トラッキング IDを調べる
Google アナリティクスのアカウント開設おつかれさまでした。はてなブログでGoogle アナリティクスを使用するには、トラッキングIDと呼ばれるものが必要になります。さっそくアナリティクスのトラッキング IDを調べましょう。
- アナリティクスを開き、左下の歯車のアイコン「管理」を開きます

- 3ペインの画面に切り替わります。真ん中の「プロパティ」の行より、「プロパティ設定」を選択します

- 上段、基本設定の項にトラッキングIDが記されています。「UA-XXXXXXXX-1」のような書式のものがトラッキングIDと呼ばれるものとなります
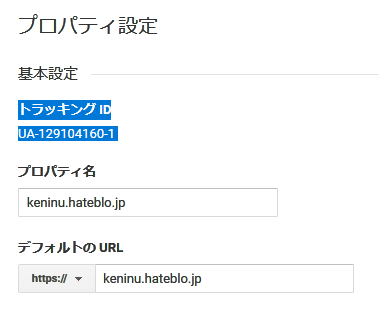
※トラッキングコードはこのタイミングでコピーしておくとよいかと思います。
はてなブログでGoogle アナリティクスを使えるようにする
あとすこしで終わります。あとははてなブログ側にトラッキングコードを教えてあげれば、設定作業は完了です。
- はてなブログのダッシュボード、ナビゲーションメニューより「設定」を選択」
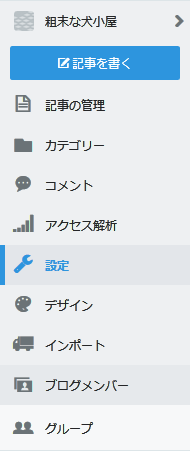
- 設定タブを「詳細設定」に切り替えてください
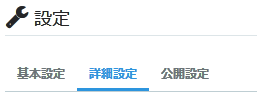
- 中段ほどに「解析ツール」という項目があり、「Google アナリティクス 埋め込み」という入力ボックスがありますので、さきほど調べたトラッキングコードを入力します。
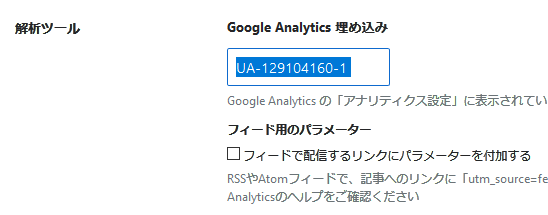
- 最下部「変更する」をクリックして保存終了です。お疲れさまでした。
※「フィードで配信するリンクにパラメーターを付加する」はオンにしておいたほうが良いように思います。詳しくは「キャンペーンパラメータ」などの語句で検索すると、ヘルプや記事がたくさん出てきますので、興味のある方は調べてみてくださいね。パラメータについての記事もそのうち書きたいですね。
次回の更新では、アナリティクスがちゃんと動いているのか確認する方法をご紹介します。